آموزش گوگل آنالیتیک
آموزش گوگل آنالیتیک
آموزش گوگل آنالیتیک:تا به حال عبارت گوگل آنالیتیک (گوگل آنالیتیکس) به گوش شما خورده است؟ آیا گوگل آنالیز همان گوگل آنالیتیک است؟ آیا شما هم صاحب یک وب سایت هستید؟ آیا به دنبال ساخت حساب گوگل جهت آنالیز سایت خود هستید؟ تا به حال از خودتان پرسیده اید سایت شما روزانه چقدر بازدید دارد؟ یا کسانی که وارد سایت شما می شوند، چطوری بین این همه سایت شما را پیدا کرده اند؟ یا اصلا مخاطب شما چه کسانی هستند؟ کدام صفحات سایت شما بیشتر مورد علاقه و بازدید مخاطب ها بوده؟
گوگل آنالیز ( گوگل آنالیتیک ) چیست؟
وب مستر ها همیشه به دنبال راهی برای آنالیز سایت و بازدیدکنندگان سایت خود هستند و به همین دلیل دست به دامن سایت های مختلف ( پولی و رایگان ) می شوند تا این آمارها را در اختیار آنها قرار دهند، غافل از اینکه با گوگل آنالیز این خدمات به صورت کاملا رایگان ( البته فیلتر شده برای ایران ) در اختیار ما قرار می گیرد و برای دسترسی به آنالیز گوگل تنها به ساخت حساب در گوگل ( حساب جی میل ) نیاز دارید نه پرداخت هیچ هزینه ای! همان طور که گفته شد ابزاری که گوگل برای آنالیز وب سایت و بازدیدکنندگان ارائه کرده است، Google Analytics ( گوگل آنالیتیکس یا گوگل آنالیتیک یا گوگل آنالیز ) می باشد. با استفاده از این ابزار ارزشمند شما می توانید بررسی کاملی از بازدیدکنندگان خود داشته باشید و پس از آنالیز وب سایت در گوگل در دوره های زمانی مختلف، استراتژی مناسبی را جهت افزایش و بهینه سازی بازدید و فروش ( مختص وب سایت های فروشگاهی ) روی سایت خود اعمال نمایید. آموزش گوگل آنالیتیکس برای تمامی وب سایت دارن حیاتی و لازم است.
- ساخت حساب گوگل آنالیتیک
همان طور که می دانید، گوگل دسترسی بعضی از امکانات خود را برای ای پی های ایران فیلتر کرده است و به ناچار باید با استفاده از ف.ی.ل.ت.ر ش.ک. ن وارد آنها شد. گوگل آنالیتیک نیز از این قضیه مستثنی نیست. پس پیش از شروع به آموزش به دو چیز نیاز دارید، اکانت جیمیل و ف.ی. ..ت.ر ش.ک. ن.
حال برای ساخت حساب گوگل آنالیز مراحل زیر را با ما دنبال کنید.
1- وارد اکانت gmail ای که می خواهید گوگل آنلیتیکس بر روی آن سِت شود رفته و ف.ی. ..ت.ر ش.ک. ن را روشن کنید.
2- در مرورگر خود عبارت Google Analytics را وارد کرده یا اینجا کلیک کنید. به صفحه ای مانند زیر هدایت می شوید که باید روی گزینه SIGN IN کلیک نموده و در منو گزینه Analytics را انتخاب کنید.
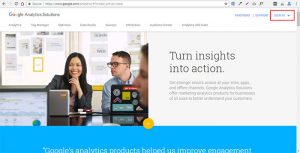
مانند تصویر زیر از گوشه صفحه سمت راست بالا sign up را کلیک کنید.
5- پس از این که فرم ثبت نام را تکمیل نمودید، در آخر صفحه گزینه Get Tracking ID را انتخاب کنید تا ای دی خود را دریافت نمایید.
تا به این جا شما فقط در گوگل آنالیز ساخت حساب گوگل آنالیتیکس را انجام داده اید. حال باید با ثبت سایت در گوگل آنالیز را انجام دهید. برای این کار دو راه پیش روی شماست، می توانید از پلاگین ( افزونه گوگل آنالیتیک فقط برای سایت های وردپرسی ) و یا کد جاوا اسکریپت مربوطه استفاده نمایید. اگر از وردپرس استفاده می نمایید، پس از دانلود افزونه گوگل آنالیتیکس و نصب افزونه گوگل آنلایتیک باید وارد پلاگین شده و به قسمت General Settings بروید، سپس زیر روی Authorize Plugin کلیک نمایید.
سپس دکمه Allow را بزنید.
حال باید کد دسترسی خود را دریافت نمایید. با کلیک بر روی لینک Get Access Code، access code را گرفته در کادر مربوطه پیست (paste) کنید.
راه دیگری برای برقراری ارتباط بین سایت شما و گوگل آنالیتیک وجود دارد. که بدون استفاده از افزونه قابل انجام است. کافی ست در حساب گوگل آنالیز خود وارد بخش Admin شوید. پس از آن مانند تصویر زیر برای دریافت کد جاوا اسکریپ سایت به قسمت PROPERTY رفته و روی Tracking Info کلیک کنید.
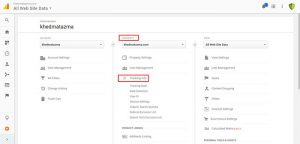
سپس Tracking code را انتخاب نمایید. همان طور که در تصویر می بینید به صفحه ای هدایت می شوید که کد جاوا اسکریپتی در اختیار شما قرار می گیرد. ( مانند تصویر زیر ) حال باید این کد را کپی کرده و در هدر سایت خود قرار دهید.
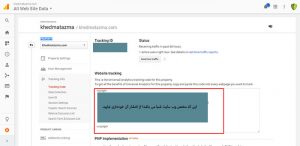
2. اصطلاحات رایج در گوگل آنالیز
در ادامه می خواهیم درباره اصطلاحات رایجی که در گوگل آنالیتیک استفاده می شود، صحبت کنیم. اصطلاحاتی که بدون آشنایی با آنها نمی توانید آنالیز وب سایت و آمارهای مربوط را در گوگل آنالیتیک بررسی نمایید.
Dimensions و Metrics در گوگل آنالیز :
مولفه های مختلفی که آنالیز سایت را بر اساس آنها انجام می دهیم. هر گزارشی در گوگل آنالیز از تعدادی ردیف و ستون تشکیل شده است. به ردیف ها Dimension و به ستون ها Metric گفته میشود. Metric معیار عددی گزارش است و Dimension ویژگی یا ویژگی های بازدیدکنندگان سایت شما. مثلاً این که با چه کلمه کلیدی، از چه منبع و یا واسطه ای، با چه مرورگری به سایت شما وارد شده اند و چه سیستم عاملی داشته اند همه جزء ویژگی های کاربران محسوب میشود. برای فهم بهتر این دو، به مثال زیر توجه کنید:
“دیروز 1684 بار این صفحه از طریق مرورگر کروم بازدید شده است.”
1684 بازدید، Metric گزارش است و از مرورگر کروم بودن بازدید ها Dimension گزارش. این مثال فقط یک ویژگی دارد و آن مرورگر کاربر است. در گزارش های گوگل آنالیتیک شما میتوانید هر معیار عددی را با چندین ویژگی مختلف بسنجید. مثلاً میتوان دید چند بار از طریق مرورگر فایرفاکس و سیستم عامل اندروید از شهر اصفهان و با کلمه کلیدی “شرکت خدماتی” به صفحه ای در سایت وارد شده اند. در این مثال مرورگر، سیستم عامل، شهر و کلمه کلیدی که با آن وارد صفحه شده اند Dimensions محسوب میشوند و تعداد دفعات مشاهده شدن صفحه مورد نظر که به آن Pageviews گفته میشود، Metric گزارش محسوب میشود. به هر عددی در گزارش های گوگل آنالیز Dimension (ها) و Metric ای تعلق میگیرد. البته خواهید دید که میتوان بعضی Metric ها را با هم ترکیب کرد.
از این دید نیز میتوان به این دو نگاه کرد. متغیر Dimension از جنس متنی و متغیر Metric از جنس عددی می باشد.
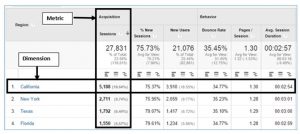
Sessions در گوگل آنالیز :
دوره یا session، زمانی است که کاربر در سایت شما حضور دارد.
Users در گوگل آنالیز :
کاربرانی که از راه های مختلف ( سرچ گوگل، آدرس سایت، شبکه های اجتماعی و… ) وارد سایت شما شده و از آن استفاده می کنند.
Pageviews در گوگل آنالیتیک :
تعداد دفعاتی که یک پیج توسط کاربران مختلف مشاهده شده است.
Pages/Sessions در گوگل آنالیتیک :
میانگین تعداد صفحاتی که در طول هر دوره توسط کاربران بازدید می شود.
Session Duration در گوگل آنالیتیکس :
میانگین دوره های حضور کاربران در سایت شما.
Bounce Rate در گوگل آنالیتیک :
مقداری است که مشخص می کند، چند درصد از کاربران شما با ورود به سایت، بدون هیچگونه تعاملی آن را ترک کرده اند. این مقدار هرچه پایین تر باشد عملکرد مناسب سایت شما را نشان می دهد.
New Sessions در گوگل آنالیز :
دوره های جدید و بازدید های جدید توسط کاربران جدید.
User Flow در گوگل آنالیتیک :
نقشه راه کاربران و مسیری که در سایت شما طی کرده اند.
Goals در گوگل آنالیتیک :
اهدافی که برای سایت خود در گوگل آنالیتیک تعریف می کنید. هدف معیاری برای سنجش عملکرد و آنالیز وب سایت می باشد. اگر هدفی برای سایت تنظیم نکرده باشیم نمی دانیم وب سایت ما چقدر خوب عمل می کند، اهداف مختلفی را ممکن است شما برای سایت خود داشته باشید. به عنوان مثال برای یک وب سایت فروشگاهی، هدف می تواند خرید یا عضویت در خبرنامه باشد. نحوه تنظیم کردن Goal را در قسمت های بعدی راهنمای استفاده از گوگل آنالیتیک به طور کامل توضیح خواهیم داد.
Conversion در گوگل آنالیز :
Conversion Rate یا نرخ تبدیل. وقتی کاربری به هدفی که برای شما اهمیت داشته و شما آن را تنظیم کرده اید میرسد، Conversion یا تبدیل صورت گرفته است. هدف (Goal) میتواند هر چه شما تعریف میکنید باشد، مانند خرید محصول و انجام تراکنش، مشاهده یک ویدیو، کلیک بر روی یک تبلیغ یا صرفاً کلیک بر روی یک لینک. Conversion میتواند به سادگی این باشد که بازدید کننده ای حداقل مدت زمانی در سایت شما بماند. یعنی مثلاً میتوان تعیین کرد که اگر کاربری بیش از 17 دقیقه در سایت شما ماند و یا در سایت شما گشت و گذار کرد، به هدف دست پیدا کرده اید و گوگل آنالیتیک آن را تبدیل حساب خواهد کرد.
برای مثال گوگل آنالیز میتواند هر کدام از تبدیل های زیر را به شما گزارش دهد:
نرخ تبدیل بازدید کننده سایت به کاربر و تبدیل کاربر به خریدار محصول شما. هر کدام از این تبدیل ها میتوانند هدفی باشند که شما مشخص کرده اید یا گوگل آنالیتیک به صورت پیش فرض آن ها را داشته باشد و وقتی کاربر به یکی از هدف ها رسید، گوگل آنالیز آن را حساب کرده و گزارش میدهد.
3. بخش Home گوگل آنالیتیک
در این بخش، آمار بخش های مختلف به شما نمایش داده می شود، بخش هایی از گوگل آنالیتیک که تا پایان این مقاله همه را به تفضیل توضیح خواهیم داد. این بخش زمانی کارایی مناسب خود را دارد که شما بخواهید یک دید کلی یا مقایسه ای از روند بهبود یا ضعیف شدن سایت خود داشته باشید. در اولین قسمت از این بخش گوگل آنالیتیک آنالیز وب سایت شما را در مورد آمار بازدید کنندگانتان را به شما ارائه می دهد. همان طور که در تصویر زیر می بینید، این آمار در مورد بازه زمانی یک هفته اخیر می باشد که با کلیک بر روی آن می توانید، این بازه زمانی را تغییر دهید. قسمت دیگری که در این بخش از گوگل آنالیتیک نمایش داده می شود و در تصویر می بینید، آمار مربوط به بخش RealTime می باشد. در این بخش به شما گزارشی مبنی بر بازدید کنندگانی که در حال حاضر ( دقیقا همین الان ) در حال بازدید از سایت شما می باشند، ارائه می شود.
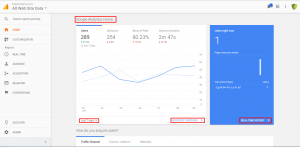
با اسکرول کردن در همین صفحه از گوگل آنالیز به آمار مربوط به نحوه دسترسی افراد به سایت می رسیم. بازدیدکننگان سایت شما از راه های متفاوتی از جمله موتورهای جستجو، بک لینک ها، ایمیل و… می توانند وارد سایت شما شوند. در این بخش این آمار در بازه زمانی 7 روز گذشته و با مقایسه بین این ورودی ها در گوگل آنالیتیک به شما نمایش داده می شود.
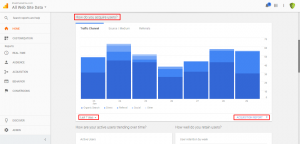
در ادامه همین صفحه به آماری دیگری درباره روند صعودی یا نزولی فعالیت بازدیدکنندگان سایت در روز، ماه، هفته اخیر می رسیم، که صعودی بودن این نمودار نشانگر عملکرد مناسب سایت شما می باشد.
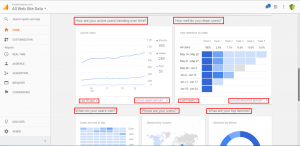
مار دیگری که در این بخش می توانید بررسی کلی روی آن داشته باشید، تعداد دفعات بازدید شده توسط هر صفحه در یک هفته اخیر می باشد که به صورت صعودی به نزولی ( از صفحه ای که بیشترین بازدید را داشته تا کمترین ) مرتب شده است.
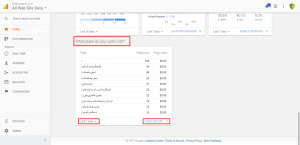
نکته ای که در استفاده از این بخش باید بدانید این است که این بخش آمار کلی را به شما نمایش می دهد و برای بررسی آمار دقیق مربوط به هر بخش لازم است به آمار کامل آن مراجعه نمایید.
4. بخش Real Time در گوگل آنالیز
در این بخش شش گزارش درباره بازدیدکنندگانی که در حال حاضر در سایت شما هستند را می توانید بررسی نمایید.
Overview
آمار جالبی که در این بخش می توانید ببینید را همراه با تصویر توضیح خواهیم داد.
اولین آمار مربوط به درصد ( تعداد ) کسانی که دقیقا الان در سایت شما هستند و در حال بازدید از صفحات مختلف سایت شما می باشند.
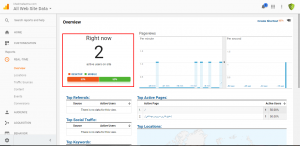
آمار بعدی که در این قسمت می توانید مشاهده نمایید مربوط به صفحاتی است که کاربران در حال حاضر از آنها بازدید می کنند.
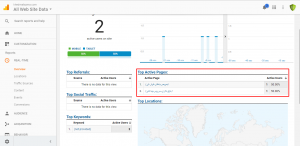
آمار دیگر مربوط به بک لینک های شما می باشد و به شما می گوید اگر بازدیدکنندگان از طریق بک لینک های شما وارد سایت شده اند، دقیقا از کدام بک لینک به سایت شما آمده اند. ( این که میبینید در تصویر زیر این آمار خالی می باشد، به این دلیل است که در زمان گرفته شدن این تصویر، بازدیدی که از طریق بک لینک باشد نداشته ایم. )
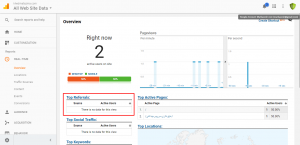
آمار بعدی مربوط به بازدیدکنندگانی می باشد که از طریق شبکه های اجتماعی وارد سایت شما شده اند. ( البته اگر در شبکه های اجتماعی لینکی از سایت شما باشد. )
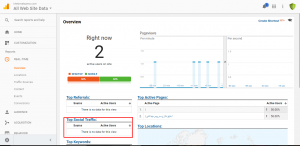
این قسمت نیز مانند دو قسمت قبل مربوط به نوع دسترسی بازدید کنندگان به سایت می باشد اما این دفعه آمار مربوط موتورهای جستجو می باشد و مشخص میکند کسانی که درحال حاضر در سایت شما هستند، اگر از طریق موتورهای جستجو وارد سایت شما شده اند، دقیقا از کدام موتور جستجو ( گوگل، بینگ و….) و با چه کلمه کلیدی به سایت شما آمده اند.
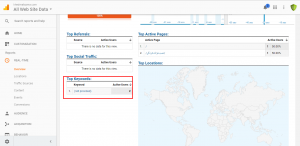
آمار آخری که در این قسمت می بینیم موقعیت جغرافیایی بازدید کنندگان سایت می باشد، که در نقشه با دایره های نارنجی رنگ مشخص می شود. نکته مهم در استفاده از این آمار این است که گاهی به علت استفاده از فیلترشکن موقعیت جغرافیایی دقیق نشان داده نمی شود.
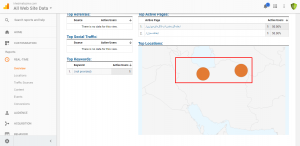
در قسمت overview آمار کلی را از بازدید کنندگانی که در حال حاضر ( دقیقا همین الان ) در سایت هستند را بررسی کردیم. حال به توضیح تک تک این قسمت ها می پردازیم.
Location
همان طور که در تصویر زیر می بینید، این قسمت مشخص می کند بازدیدکنندگان از چه کشوری و به چه تعدادی در سایت شما هستند.

Traffic source
در این قسمت می توانید گزارشی از نحوه دسترسی بازدید کنندگان به سایت را بررسی کنید. راه های مختلفی می تواند برای ورود به سایت شما وجود داشته باشد. به عنوان مثال: موتورهای جستجو، به طور مستقیم، بک لینک، ایمیل، شبکه های اجتماعی و… که هر کدام از موارد بالا بستگی به سیاست های قبلی شما دارد.
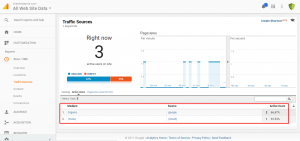
Content
در این قسمت این که بازدیدکنندگان دقیقاً کدام صفحات سایت شما را بازدید می کنند، گزارش داده میشود.
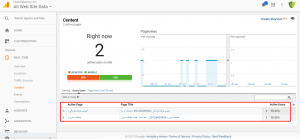
Event
این قسمت اتفاقاتی که در سایت شما در حال رخ دادن است را مشخص می کند.
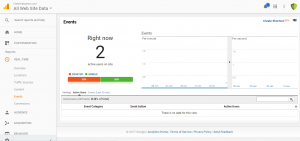
Conversion
قسمت آخری که می بینید مربوط به هدفی می باشد که قبلا تنظیم کرده اید، اگر این هدف در حال حاضر به وقوع پیوسته باشد در این قسمت به شما نمایش داده می شود. ( هدف در قسمت های بعدی به طور کامل توضیح داده خواهد شد )
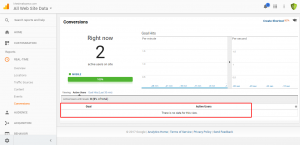
5. بخش Audience در گوگل آنالیز
این بخش اطلاعات کامل بازدیدکنندگان شما در بازه زمانی که می خواهید بررسی کنید را به همراه دارد. پیش از شروع به بررسی و آنالیز وب سایت در گوگل آنالیز در این بخش، باید بازه زمانی که میخواهید به بررسی مخاطب های خود بپردازید را تنظیم کنید، با توجه به تصویر زیر روی قسمتی که با کادر قرمز رنگ مشخص شده است کلیک کنید.
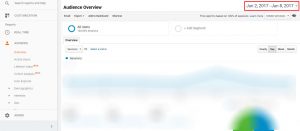
با کلیک روی کادر قرمز رنگ تقویمی مانند زیر برای شما باز می شود که می توانید بازه زمانی مورد نظر را انتخاب کرده و یا به صورت دستی خودتان وارد نمایید.
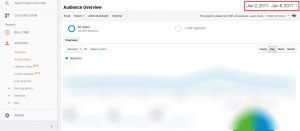
امکان دیگری که گوگل آنالیتیک در اختیار ما گذاشته است، مقایسه دو بازه زمانی با یکدیگر می باشد. در همین قسمتی که زمان را تنظیم کردید اگر تیک کنار قسمت compare to را علامت بزنید می توانید با تعیین بازه دوم مقایسه ای را بین دو بازه زمانی دلخواه انجام دهید. در اینجا می توانید مقایسه را دقیقا با بازه زمانی همسان با بازه زمانی اول انجام دهید و یا یک بازه زمانی دیگر را برای مقایسه انتخاب نمایید.
حال که بازه زمانی را برای استفاده از گزارشات گوگل آنالیتیک مشخص کردید، زمان آن است که به سراغ آمار ها برویم.
نکته: بعضی از اصطلاحات در بخش اصطلاحات گوگل آنالیتیک توضیح داده شده اند که اگر مطالب را فراموش کرده اید، به این بخش مراجعه نمایید.
نکته بعدی که شما باید پیش از پرداختن به آمار ها در نظر داشته باشید، انتخاب یکی از گزینه های مشخص شده در تصویر زیر جهت نمایش نمودار مربوط به آن می باشد.
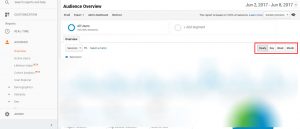
Overview
این قسمت آمار کلی را از بازدید کنندگان سایت ارائه می دهد. که شامل موارد : session ( تعداد دوره های زمانی که بازدید کننده ها در سایت شما حضور داشته اند.)، User ( تعداد بازدیدکننده های سایت )، pageview (تعداد صفحات بازدید شده توسط کاربران)، bounce rate ( درصد ماندن کاربران در سایت ) و… که در تصویر زیر مشاهده می نمایید.
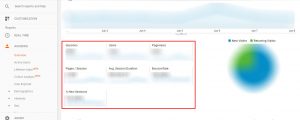
آمار جالب دیگری که مشاهده می نمایید مربوط به درصد بازدیدکنندگان جدید و قدیمی ( کسانی که قبلا هم به سایت شما سر زده اند. ) سایت می باشد. که در نمودار دایره ای که در تصویر بالا مشاهده می نمایید مشخص شده است. قسمت آبی مربوط به کاربران جدید و قسمت سبز درصد افرادی را نشان می دهد که برای دو یا چندمین بار به سایت شما سر زده اند.
و اما با اسکرول کردن در همین صفحه به آمار کلی دیگری درباره موضوعات زیر می رسیم.
زبان، کشور، شهر، مرورگر، سیستم عامل، سرویس اینترنت و… که در جای خود به طور کامل بررسی خواهیم کرد.
Active User
در این قسمت از بخش مربوط به بازدیدکننگان آمار بازدید ها در بازهای زمانی یک، هفت، چهارده و 30 روز گذشته را به صورت نموداری ( صعودی و نزولی ) مشاهد می کنیم که بازدن تیک کنار هریک از این بازه ها نمودار این آمار به ما نمایش داده می شود.
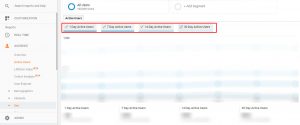
Lifetime Value
از طریق Lifetime Value می توان فهمید ارزش کاربرانی که از مسیرهای مختلف به سایت شما رسیده اند چه قدر است. برای مثال اگر مشاهده کنید کاربرانی که از طریق ایمیل وارد سایت شما می شوند تعداد صفحات یا Session های بیشتری نسبت به کاربران وارد شده از مسیرهای دیگر دارند، می توانید در آینده بیشتر بر روی ایمیل های تبلیغاتی که می فرستید سرمایه گذاری کنید. شما همچنین می توانید ارزش طول عمر کاربرانی که از طریق مسیرهای مختلف به سایت شما وارد شده اند مثل ایمیل با ورود مستقیم به سایت را با هم مقایسه کنید تا متوجه شوید ارزش کاربران وارد شده به سایت از کدام مسیر بیشتر است.
چهار قسمت اصلی در LTV وجود دارد که باید هنگام خواندن گزارش به آن ها توجه کنید.
- LTV metric: مؤلفه اصلی که ارزش هر مشتری را بر اساس معیارهای گوناگونی مثل Session یا Pageviews نشان می دهد.
- Acquisition data range: فاصله زمانی که کاربران وارد سایت شده اند.
- Compare metrics: با انتخاب این گزینه شما می توانید مؤلفه دیگری اضافه کنید تا بتوانید دو مؤلفه مختلف را با هم مقایسه کنید.
- در این قسمت می توانید مشخص کنید به شما نشان دهد کاربران از چه مسیرهایی به سایت شما راه پیدا کرده اند.
همانند بیشتر قسمت های گوگل آنالیتیکس، در گزارش Lifetime Value بالاتر بودن مقدار هر مؤلفه نشانگر عملکرد بهتر است.
نکته: دقت کنید که در گزارش Lifetime Value، برای بعضی metric ها، درصدی که در کنار هر مقدار نشان داده می شود می تواند بعضاً بیشتر از 100% باشد. عددی که در مثال زیر با فلش قرمز نشان داده شده میانگین مدت زمان session های کاربر از کانال های مختلف است. در ردیف دوم می بینید که مقدار 18 دقیقه گزارش شده است و در کنار آن 330% نوشته شده. درصد نوشته شده بر مبنای مقایسه با میانگین مدت زمان Session های کاربر است و 330% به این معنی است که این مقدار 330% درصد مقدار میانگین مدت زمان Session های کاربر است. به همین صورت درصد های کمتر از 100 نیز معنای مشابهی دارند. مثلاً 17% ردیف اول به این معنی است که مقدار آن 17% درصد میانگین مدت زمان Session هر کاربر است.
برای ستون User و به طور کلی مؤلفه هایی که جمع آن ها در بالای ستون نوشته شده است، چنین حالتی برقرار نیست.
Cohort Analysis
می توان Cohort Analysis را تحلیل گروهی کاربران بر اساس یک خصوصیت مشترک تعریف کرد. برای مثال کاربرانی که در یک تاریخ برای اولین بار به سایت شما سر زده اند در یک گروه قرار می گیرند. آنالیز گروهی به شما اجازه می دهد گروه های مختلف کاربران را به طور مجزا بررسی کنید. برای مثال می توان بررسی کرد رفتار گروه های مختلف کاربران به طور هفتگی یا ماهانه با توجه به تاریخی که آن ها را به دست آورده اید چطور تغییر می کند یا مثلاً اگر برای چند روز یا یک هفته تبلیغ سایتتان روی سایت دیگری یا بر روی Google Adwords بود، می توانید رفتار گروه کاربرانی که در آن بازه زمانی به سایت شما وارد شده اند را بررسی کنید.
- در این قسمت انتخاب می کنید که در گزارش کاربران بر چه اساسی دسته بندی شوند. به طور پیش فرض، آنالیتیکس کاربران را بر اساس تاریخی که برای اولین بار به سایت سر زده اند دسته بندی می کند.
- Cohort Size: در این قسمت مشخص می کنید که تاریخ های گزارش بر اساس روز، هفته یا ماه باشند. اگر هفته را انتخاب کنید، گزارش کاربرانی که در یک هفته یا هفت روز به دست آمده اند به شما داده می شود.
- Metric: شما در این قسمت مؤلفه ای که برای هر گروه کاربر بررسی می شود را انتخاب می کنید.
- Data range: در این قسمت مشخص می کنید گزارش برای چند مدت قبل تنظیم شود. مثل بقیه قسمت های گوگل آنالیتیکس، می توانید گزارش را تا حداکثر 3 ماه قبل تنظیم کنید و در این جا به صورت روزانه، هفتگی یا ماهانه آن را ببینید.
شما همچنین می توانید در بالای نمودار انتخاب کنید که نمودار داده مربوط را برای تمام طول مدت مشخص شده نشان دهد یا یک یا چند گروه کاربر را جدا نشان دهد تا بتوان آن ها جدا بررسی کرد یا با هم مقایسه کرد.
Acquisition Date تاریخ اولین بازدید کاربر است. در ستون سمت چپ گزارش گروهی، تاریخ اولین ورود کاربران در آن روز داده می شود. فرض کنیم تاریخ اولین ورود 27 January است. 17% که برای Day 1 نوشته شده است به این معنی است که از 100% کاربرانی که برای اولین بار در 27 January به سایت وارد شده اند، 17% روز بعد دوباره از سایت بازدید کرده اند. به همین ترتیب، درصد هایی که در روزهای بعد نشان داده می شود نسبت به کل بازدیدکنندگان در Acquisition Date است.
با انتخاب گزینه Add Segment شما می توانید کاربران را بر اساس مؤلفه های مختلف بخش بندی کنید و به طور جزئی آن ها را بررسی کنید. به طور همزمان می توانید کاربران را تا حداکثر 4 بخش تقسیم بندی کنید. با بخش بندی بازدیدکنندگان می توانید مثلاً رفتار بازدیدکنندگانی که از گوگل به سایت شما رسیده اند با کاربرانی که به طور مستقیم به سایت شما وارد شده اند را مقایسه کنید. هر بخش، جدولی جدید به گزارش با رنگی متفاوت اضافه می کند.
رنگ بندی خانه ها در گزارش گروهی نیز بدین صورت است که گوگل از 5 رنگ مختلف برای نشان دادن نسبت مقدارها استفاده می کند. تیره ترین رنگ نمایانگر بالاترین مقدار مؤلفه است و روشن ترین رنگ نمایانگر پایین ترین مقدار مؤلفه. این که هر مقداری در کجای طیف رنگ قرار بگیرد نسبت به بالاترین مقدار گزارش سنجیده می شود. برای مثال اگر بالاترین مقدار مؤلفه گزارش 100% باشد، هر رنگ نشانگر 20% مقدار داده ها است یا اگر بالاترین مقدار 50% باشد، هر رنگ نشانگر 10% داده ها است.
می توان گفت Cohort Analysis خود بخش بندی بر اساس تاریخ است و با اضافه کردن Segment ها، لایه دیگری برای تقسیم داده ها اضافه می کنید.
اگر کاربران را به بخش های مختلف تقسیم کنید، هر بخش با یک رنگ متفاوت نشان داده می شود. 4 رنگ اصلی بنفش و صورتی، نارنجی، آبی و سبز هستند.(آموزش گوگل آنالیتیک)
User Explorer
آمار های این قسمت مربوط به تک تک افرادی می شود که به سایت شما سر زده اند. گوگل آنالیتیک آی پی افراد را در اختیار شما قرار می دهد و شما با داشتن آی پی ها می توانید نکات مختلفی را این قسمت استخراج کنید.
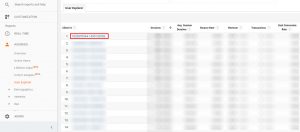
در تصویر بالا با کلیک روی هر آی پی مانند آی پی موجود در کادر قرمز رنگ می توانیم بفهمیم این شخص چه ساعتی، از چه طریقی، با چه وسیله ای و… وارد سایت ما شده و چه زمانی را در سایت سپری کرده است.
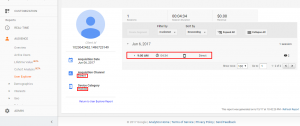
Demographics
این قسمت مربوط به سن و جنس بازدید کننده های سایت می باشد. که گوگل آنالیتیک در اختیار ما قرار می دهد. با کلیک روی Overview به نمودار های میله ای و دایره ای از بازه های سن و جنسیت بازدید کننده ها خواهیم رسید.
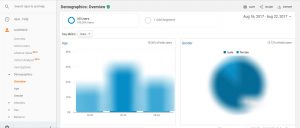
در ادامه همین قست برای بررسی دقیق تر رده سنی بازدیدکننده های سایت از منو کناری روی Age کلیک می کنیم که به صفحه ای شبیه به تصویر زیر هدایت می شویم.
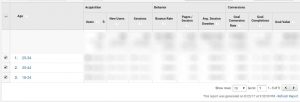
همچنین با کلیک روی Gender از منو سمت چپ به آماری دقیق از جنسیت بازدید کننده های سایت خواهیم رسید.
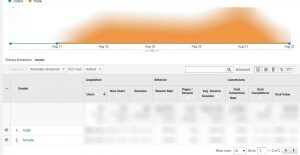
Interests
این قسمت از بخش کاربران آمار علایق مخاطبان شما را نشان می دهد. به عنوان مثال اگر شما یک وب سایت فروشگاهی داشته باشید و دسته های مختلفی از محصولات در آن وجود داشته باشد با استفاده از این بخش و زیرمجموعه هایی که دارد می توانید ببینید بازدیدکننده ها کدام دسته بندی را بیشتر دوست داشته اند و از این به بعد برای افزایش فروش خود روی آن دسته بندی سرمایه گذاری بیشتری انجام دهید.(آموزش گوگل آنالیتیک)
Geo
در قسمت overview آمار جزئی از زبان و موقعیت کاربران را مشاهده کردیم اما این قسمت آماری کاملی از زبان و موقعیت جغرافیای کاربران را می توانیم مشاهده کنیم. با انتخاب قسمتی که در با کادر قرمز رنگ نمایش داده شده است، می توانید پارامتر دومی را برای مقایسه بیشتر انتخاب کنید.
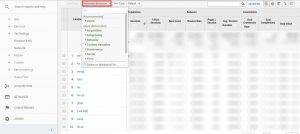
در ادامه همین قسمت از گوگل آنالیتیک با انتخاب Location به موقعیت جغرافیایی بازدیدکننده ها خواهیم رسید. همان طور که در تصویر زیر می بینید اولین آمار نمایش داده شده از موقعیت جغرافیایی بازدیدکننده ها کشور آنها می باشد که با انتخاب گزینه های مختلف به آمار شهر، قاره و… بازدیدکننده های خود پی ببرید..(آموزش گوگل آنالیتیک)
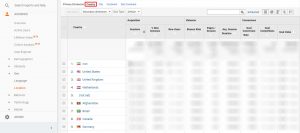
Behavior
این قسمت از گوگل آنالیتیک سه آمار جالب را درباره بازدیدکننده ها به شما ارائه می دهد. اولین آمار مربوط به مقایسه ای بین بازدیدکننده های جدید و قدیمی ( کسانی که قبلا هم به سایت شما سر زده اند ) سایتتان است. که در جدولی مانند زیر به شما نمایش داده می شود..(آموزش گوگل آنالیتیک)
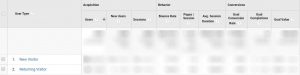
آمار دیگر این قسمت از گوگل آنالیتیک مربوط به مقایسه ای بین تعداد session ها ، کاربران و pageview آنها می باشد. به عنوان مثال به شما گزارش میدهد که چند کاربر با ایجاد یک session چه تعداد پیج را مشاهده کرده اند.
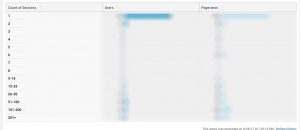
Technology
این قسمت از گوگل آنالیتیک درباره وسیله ای است که بازدید کننده ها با آن از سایت شما بازدید کرده اند. آماری که در این قسمت از گوگل آنالیز می توانید آن را بررسی کنید، مرورگر، سیستم عامل، اندازه صفحه نمایش و… می باشد. همان طور که در تصویر زیر می بینید جهت بررسی هر یک از موارد گفته شده، مانند تصویر روی گزینه مورد نظر آن کلیک می کنید. ( مانند قسمتی که مربوط به مرورگر می باشد و با کادر قرمز رنگ نمایش داده شده است. )
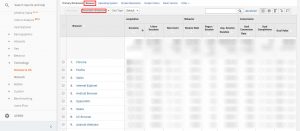
آمار دیگری که در این قسمت از گوگل آنالیتیک قابل بررسی می باشد، این است که بازدید کننده های شما از چه سرویس اینترنتی برای بازدید سایت شما استفاده کرده اند. که با انتخاب گزینه Network از منو سمت چپ می توانید این آمار را به خوبی بررسی نمایید..(آموزش گوگل آنالیتیک)
Mobile
این قسمت از گوگل آنالیتیک به خوبی اطلاعات مخاطبانی را که با موبایل از سایت شما بازدید کرده اند را در اختیار شما می گذارد. شاید برای شما هم جالب باشد که بدانید چند نفر ( درصد ) از مخاطبان با موبایل، چند نفر با تبلت و… به سایت شما آمده اند، همچنین از این قسمت گوگل آنالیتیک می توانید پی ببرید : مارک موبایل، نوع موبایل، اندازه رزولوشن، نوع اینترنت، سیستم عامل و…. مخاطب شما چیست، البته این آمار فقط برای موبایل نمی باشد بلکه برای تبلت و دسکتاپ نیز می توانید تمام این موارد را در گوگل آنالیتیک بررسی کنید..(آموزش گوگل آنالیتیک)
همان طور که در تصویر زیر می بینید با انتخاب یکی از گزینه هایی که در بالای جدول آمده با آمار مربوط به هر بخش دسترسی خواهید داشت.
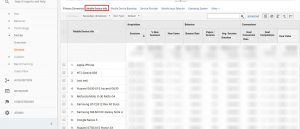
6.بخش Acquisition در گوگل آنالیتیک
در این بخش از گوگل آنالیتیک به موضوع دیگری از آنالیز سایت و بازدید کننده ها می پردازیم. این بخش به نحوه دسترسی کاربران به سایت شما اختصاص می یابد. کاربران شما از راه های مختلفی می توانند وارد سایت شما شده باشند. به عنوان مثال :
- موتور های جستجو ( از سریق سرچ در گوگل،بینگ و… )
- به صورت مستقیم و با داشتن آدرس سایت شما
- از طریق بک لینک هایی که دارید.
- ایمیل مارکتینگ
- شبکه های اجتماعی
- و….
در ادامه به توضیح قسمت های مختلف این بخش می پردازیم..(آموزش گوگل آنالیتیک)
Overview
این قسمت دید کلی را با استفاده از نمودار های مختلف به ما نشان می دهد. با استفاده از نمودار دایره ای که در تصویر زیر می بینید، مشخص شده هر یک از راه های ورودی کاربران چه درصدی را به خود اختصاص داده اند..(آموزش گوگل آنالیتیک)
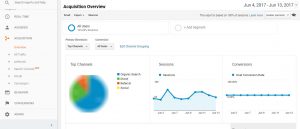
اگر در همین صفحه از گوگل آنالیتیک اسکرول کنید به آمار جدولی زیر می رسید که تحلیلی بین نحوه دسترسی و نوع رفتار بازدیدکننده ها صورت گرفته است.
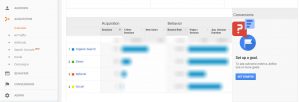
All Traffic
این قسمت از گوگل آنالیتیک به بررسی دقیق راه های مختلف دسترسی کاربران به سایت می پردازیم که در جدولی مانند زیر نمایش داده می شود..(آموزش گوگل آنالیتیک)
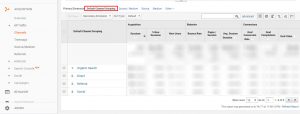
همان طور که در تصویر بالا می بینید کانال های مختلف ورودی کاربران به همراه آمار دقیقی از رفتار آنها در گوگل آنالیتیک به ما گزارش داده می شود. در تصویر بالا موارد دیگری در کنار کادر قرمز رنگ مشاهده می کنید که با انتخاب هر یک به آمار دقیق تری از نحوه دسترسی ها می رسید.
حال اگر در این صفحه از گوگل آنالیتیک روی هر یک از 4 نحوه ورودی کلیک کنید، مثلا روی Organic Search کلیک کنید به صفحه دیگری از گزارش ها هدایت می شوید که در آنجا می توانید ببینید کاربران چه کلمات کلیدی را جستجو کرده اند که وارد سایت شما شده اند و همچنین موتور های جستجو آنها را به چه صفحاتی هدایت کرده اند. ( Landing page در گوگل آنالیتیک : صفحاتی که کاربر از جایی دیگر به آن هدایت می شود که به آن صفحات فرود هم می گویند. )
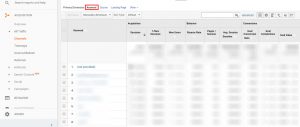
با کلیک روی هر یک از قسمت های کناری کادر قرمز رنگ به آمار مربوطه هدایت می شوید.
دو گزارش دیگر در این قسمت از گوگل آنالیتیک قابل توجه است قسمت source / medium به شما می گوید از چه منبعی و از چه طریقی وارد سایت شما شده اند. به عنوان مثال google/organic به این معنی است که چه تعداد ورودی های شما از طریق گوگل و با جستجو به سایت شما وارد شده اند.
گزارش دیگر مربوط به Referrals است. این قسمت از گوگل آنالیتیک هم به شما گزارش می دهد ورودی سایت شما از هریک از بک لینک هایی که داشته اید به چه تعداد بوده است..(آموزش گوگل آنالیتیک)
Adwords
این قسمت مربوط به آمار تبلیغات گوگل ادوردز است (آموزش گوگل آنالیتیک)
Search Console
در این قسمت گوگل آنالیتیک آماری را از سرچ کنسول دریافت می کند و به شما نمایش می دهد. دو گزارش از این قسمت را در بخش های قبلی به طور کامل بررسی کرده ایم. ( Country و Device )
گزارشی که می خواهیم در این قسمت از آموزش گوگل آنالیتیک به آن بپردازیم مربوط به صفحات ورود کاربران است که آمار دقیق آنها نمایش داده شده است. این که در تصویر زیر می بینید در ستون اول علامت های عجیب و غریب به شما نشان داده شده است فقط به خاطر قسمت هایی از Url ها بوده که به زبان فارسی نوشته شده است..(آموزش گوگل آنالیتیک)
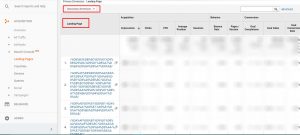
گزارش دیگری که از سرچ کنسول می توانیم اینجا بررسی کنیم، عباراتی است که بازدید کننده ها در موتورهای جستجو سرچ کرده اند تا به سایت ما رسیده اند. با دانستن این آمار شما پی میبرید که جایگاهتان در نتایج گوگل کجاست.
social
این قسمت از گوگل آنالیتیک کاملا مربوط به ورودی های سایت از طریق شبکه های اجتماعی می باشد که می توانید افزایش و کاهش بازدید، همچنین صفحاتی که در افراد با کلیک بر روی آنها از شبکه های اجتماعی وارد سایت شما شده اند را مورد بررسی قرار دهید..(آموزش گوگل آنالیتیک)
Campaigns
این قسمت مربوط به کمپین هایی است که شما در آنها شرکت کرده اید و می توانید ببینید تاثیر هر یک از آنها و ارزش هریک به چه صورت بوده است. همچنین در این قسمت می توانید گزارشی را درمورد کلماتی که به ازای آنها پول پرداخت کرده اید به گوگل و همچنین کلماتی که کاربران به صورت اورگانیک سرچ کرده و وارد سایت شما شده اند، بررسی نمایید.
7. بخش Behavior در گوگل آنالیز
این بخش در گوگل آنالایتیک رفتار کاربر را به نشان می دهد که در ادامه با توضیح قسمت های مختلف به آن می پردازیم.
Overview
در این قسمت به آمار کلی از این بخش دسترسی داریم. همان طور که در تصویر زیر می بینیند، در این قسمت می توانید پر بازدید ترین صفحات سایت و صفحاتی که توسط سرچ داخلی به آن دسترسی پیدا کرده اند را ببینیند..(آموزش گوگل آنالیتیک)
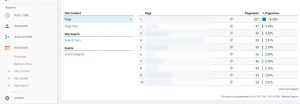
Site Content
این قسمت از گوگل آنالیتیک مربوط به محتوایی و مقاله هایی می باشد که شما در سایت خود قرار داده اید. که آمار جالبی را در این قسمت با هم بررسی خواهیم کرد.
در گزارش اول که در All Page به شما نمایش داده می شود، تعداد بازدید های هر پیج از بیشترین بازدید تا کمترین آنها گزارش داده می شود. از این صفحه از گوگل آنالیتیک می توانید صفحات پر بازدید و کم بازدید سایت خود را به خوبی تشخیص داده و سیاست های لازم را روی آنها پیاده کنید.
گزارش بعدی از گوگل آنالیتیک که در Content Drilldown نمایش داده می شود، با لینک های داخلی که بین صفحات سایت خود ساخته اید، بازدیدکنندگان از چه صفحه به کدام صفحه سایت هدایت شده اند.
گزارش بعدی که در Landing Page نمایش داده می شود، مربوط به صفحات فرود ( ورود ) بازدید کننده ها می باشد.
گزارش آخر این قسمت از گوگل آنالیتیک مربوط به Exit Page می باشد. منظور از Exit Page صفحاتی از سایت می باشد که بازدیدکننده ها پس از بازدید آنها از سایت شما خارج شده اند. که در این گزارش آمار دقیقی از آنها را می توانید مشاهده نمایید..(آموزش گوگل آنالیتیک)
Site Speed
سرعت load شدن سایت از نکات بسیار با اهمیت برای گوگل و بازدید کننده ها می باشد، چون اگر سرعت سایت شما پایین باشد، بازدید کننده میل و رغبتی به بازدید نشان نداده و سایت شما را ترک خواهد کرد. به همین دلیل گوگل آنالیتیک یک قسمتی را به سرعت سایت اختصاص داده است. در این قسمت در گزارشی که در Overview می بینید، آماری از میانگین سرعت های load صفحات مختلف در مرورگرها و کشور های مختلف را می توانید بررسی نمایید.
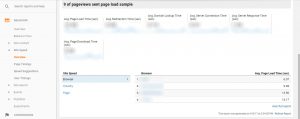
گزارش بعدی این قسمت از گوگل آنالیتیک مربوط به میانگینی از سرعت load هر صفحه به طور جداگانه می باشد. که با نمودار میله ای به شما نمایش داده می شود.
در راستای بهبود سرعت سایت، گوگل آنالیتیک مواردی را برای هر صفحه به شما پیشنهاد می کند که در قسمت Speed Suggestion می توانید با بررسی آنها اقدام به بهبود سرعت صفحات سایت خود نمایید.
Site Search
این قسمت از گوگل آنالیتیک مربوط به قسمت جستجوی درون سایت می باشد. ( اگر یک قسمتی در سایت خود قرار داده اید که بازدیدکننده ها با جستجو در آن قسمت به مطالب مرتبط هر قسمت دسترسی داشته باشند. ) شما در این قسمت می توانید ببینید، کاربران چه عباراتی را سرچ کرده و با سرچ خود به چه صفحه ای از سایت هدایت شده اند..(آموزش گوگل آنالیتیک)
Event
این قسمت از گوگل آنالیتیک مربوط به اکشن های مختلفی است که ممکن است بازدیدکننده در سایت شما انجام دهد. به عنوان مثال دیدن فیلم، دانلود، کلیک روی یک دکمه خاص و… نمونه های از Event هایی هستند که می توانند توسط کاربر انجام شوند و شما می توانید گزارش کاملی را از این قبیل فعالیت های کاربر در این قسمت مشاهده نمایید.
8. بخش Conversion در گوگل آنالیز
یکی از کاربردی ترین قابلیت هایی که گوگل آنالیتیک در اختیار ما قرار می دهد قسمت Conversion در منو سمت چپ است. این جا ما در مورد قسمت Goal آن صحبت می کنیم. در قسمت 2، اصطلاحات رایج در گوگل آنالیز ، به طور مختصر در مورد Conversion و Goal توضیح دادیم. پیشنهاد می شود قبل از ادامه مطالعه، توضیح مختصری که در مورد Conversion و Goal داده شده است را مطالعه کنید.
Goals
این قسمت از گوگل آنالیتیک این که در سایت شما چه مقدار اهدافی که آن ها را مشخص کرده اید، برآورده می شوند را نشان می دهد. وقتی هدفی را در گوگل آنالیتیک مشخص می کنید، نوع آن می تواند یکی از چهار مورد زیر باشد.
- Destination : با تعریف این نوع هدف در گوگل آنالیتیک، شما می توانید هر آدرسی در سایت خود را هدفی قرار دهید که وقتی کاربر به آن آدرس رسید، هدف تکمیل شود. برای مثال در سایت های فروش، صفحه ای که بعد از پرداخت الکترونیکی در سایت های شخص ثالث مثل بانک ها، کاربر به آن منتقل می شود مثل صفحه ای شبیه این که “از خرید شما متشکریم” می تواند Destination باشد و هر بار که کاربری به این صفحه برسد به این معنی است که هدفی تکمیل شده.
- Duration : هنگام گذاشتن این نوع هدف برای آنالیز وب سایت در گوگل آنالیتیک، شما مدت زمان مشخصی را تعیین می کنید که اگر کاربر بیشتر از آن مدت زمان در سایت شما بماند، هدف تکمیل می شود. برای مثال شما مشخص می کنید که اگر کاربر بیش از 12 دقیقه در سایت ماند هدف تکمیل شود و Conversion انجام گیرد.
- Pages/Screens per session : در این نوع هدف از گوگل آنالیتیک، می توان تعیین کرد که وقتی کاربری تعدادی صفحات یا بیشتر از آن تعداد صفحات را در سایت شما بازدید کرد، هدف تکمیل شود. برای مثال می توان تعیین کرد که اگر کاربری بیش از 7 صفحه را در سایت شما بازدید کرد هدف تکمیل شود.
- Event : این نوع هدف در گوگل آنالیتیک به شما اجازه می دهد که اهداف دقیق تری تعیین کنید. در واقع به طور کلی هر وقت رویداد خاصی که شما آن را تعیین کرده اید رخ می دهد، هدف تکمیل می شود مثل دانلود شدن یک فایل، دیدن یک ویدئو، کلیک کردن بر روی یک لینک خاص و اهداف مشابه. این نوع هدف به صاحب سایت قابلیت تعیین اهداف مختلفی را می دهد تا به طور دقیق تری سایت خود را زیر نظر داشته باشد. همانند انواع اهدافی که توضیح داده شدند، وقتی این نوع هدف که صاحب سایت آن را مشخص می کند به انجام می رسد، Conversion انجام می شود.
برای تعیین کردن اهداف در گوگل آنالیتیک، در ستون سمت چپ Admin را باز کنید. سه ستون به شما نشان داده می شود. در ستون سمت راست بر روی Goals کلیک کنید. در صفحه ای که برای شما باز می شود، اگر هدفی تعیین شده باشد در صفحه نشان داده می شود در غیر این صورت، نوشته “There is no data for this view” نشان داده می شود. اطلاعات مربوط به اهداف تعیین شده را در این قسمت می توانید ببینید..(آموزش گوگل آنالیتیک)
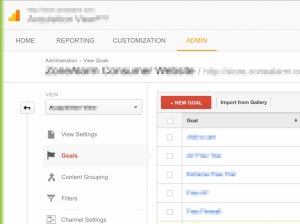
جهت تعیین هدف در گوگل آنالیتیک، بر روی دکمه قرمز رنگ “+ NEW GOAL” کلیک کنید. برای تعیین اهداف، اطلاعات را باید در سه مرحله وارد کنید.
در مرحله اول یعنی Goal Setup، اگر Template را انتخاب کنید، با توجه به سایت شما، گوگل چند هدف با تنظیمات از پیش تعیین شده که مناسب سایت شما است را پیشنهاد می دهد. در صورتی که Custom را انتخاب کنید، شما می توانید هر نوع هدفی که مناسب سایت می دانید را انتخاب کنید و باید تنظیمات آن را خود مشخص کنید.
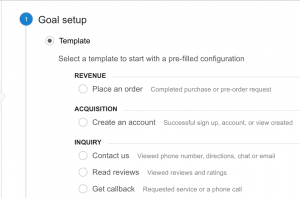
در مرحله Goal description از تعیین هدف در گوگل آنالیتیک، نام و نوع هدف را مشخص می کنید. در مرحله آخر یعنی Goal details، با توجه به نوع هدفی که انتخاب کرده اید، باید تنظیمات مربوط به آن را انجام دهید. بعد از اتمام انجام تنظیمات مربوط به هدف، در قسمت آخر مرحله سوم گزینه ای وجود دارد به نام Verify this Goal. اگر بر روی آن کلیک کنید، با توجه به داده هایی که گوگل آنالیتیکس در 7 روز گذشته جمع آوری کرده است، این که از میان داده های جمع آوری شده مربوطه، چند درصد هدف تعیین شده را تکمیل کرده اند نشان داده می شود.
دقت داشته باشید که برای هر وب سایت، گوگل آنالیتیک اجازه تعریف حداکثر 20 هدف را به ما می دهد.
مطلب در تاریخ 19 تیر 1398 به روز شده است

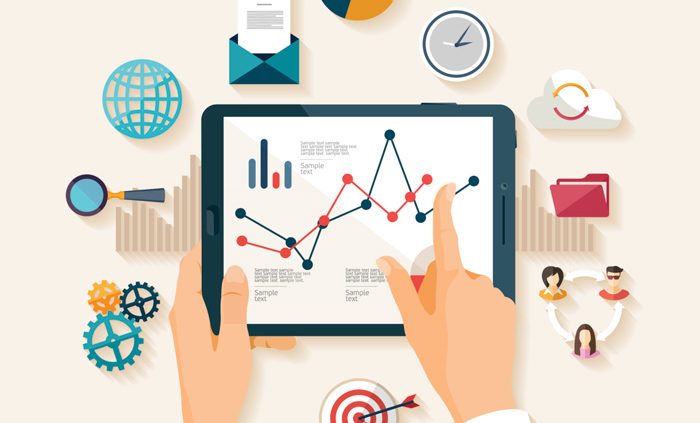


دیدگاه خود را ثبت کنید
تمایل دارید در گفتگوها شرکت کنید ؟در گفتگو ها شرکت کنید!